
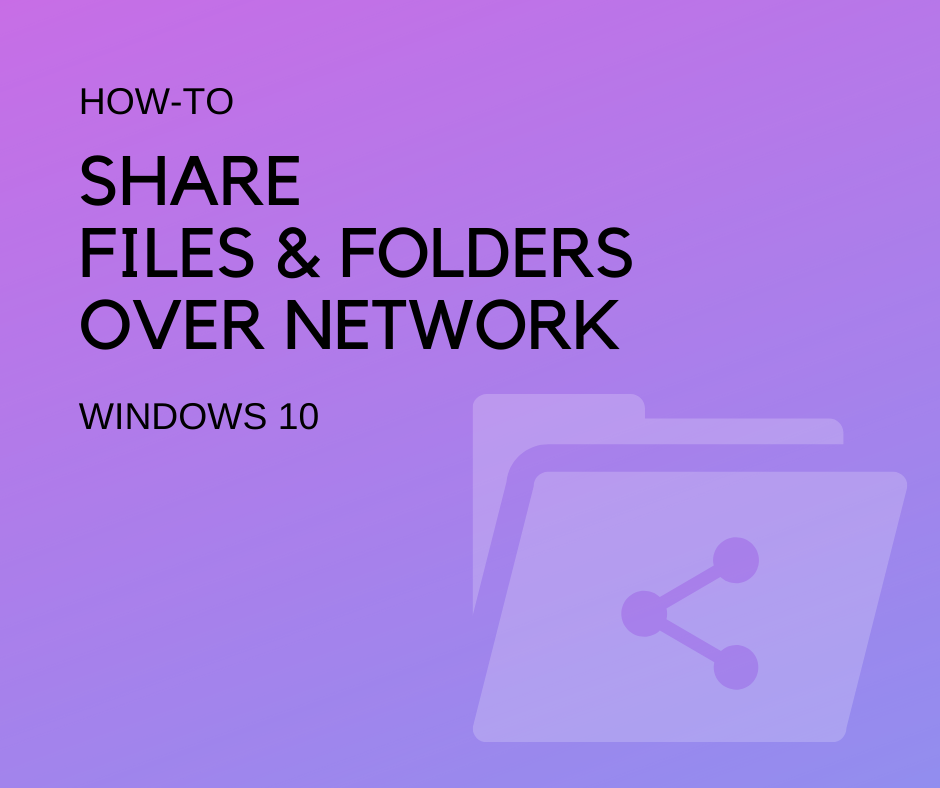
If you want to include the -batch option in your profile, add the following to the end of the profile.prf file:īatch = true How to automate this process To use the profile, the command would be: Where PATH is the explicit path that houses the directories to be synced, USER is the remote username, SERVER is the IP address of the remote server, LOCAL_DIR is the local directory to be sync’d, and REMOTE_DIR is the remote directory to be synced. You can name the profile anything you like, just leave the. We’ll sync the same directories to the same machines, but not have to type out the entire command. We’ll make this process even easier by making use of profiles. Unison -batch ~/data1 using the -batch option, you’ll not be prompted to answer any questions and your sync will complete. Now, how do we make this a bit easier? We use the -batch option like so: When the sync completes, you’ll get your command prompt back. Once you’ve given the okay for each file, you’ll then be prompted to type y to okay the sync ( Figure B).įigure B Our files are ready to be synced across the network with Unison. You will then be prompted to type f for each file to be synced.

Hit Return on your keyboard to continue with the sync. The first time you use Unison on a machine, you’ll see a message giving you a bit of information about the sync ( Figure A).įigure A Our first time run of Unison to sync across a network. Unison ~/data1 USER is the username on the remote machine and SERVER is the IP address of the remote machine. To do this, issue the command on the source server: Once you have key authentication working, let’s sync those two directories. Where SERVER is the IP address of the destination server. If you haven’t already set up SSH key authentication, it can be done with two simple commands on the source server. I would highly recommend setting up SSH key authorization for this. To sync across a network, Unison makes use of SSH. After that, I’ll show you how to make it a bit easier by doing so with a profile. I’ll first demonstrate how to sync those two files manually. Make sure to run the above command on both Linux machines and you’re ready to continue.
#Sync folders over network install#
You do have to install this software on both instances of Linux. The installation of Unison is quite simple. You’ll also need a user with sudo privileges (for the installation only). The only difference in the installation is that, for CentOS, you’ll have to enable the epel-release repository. This tool can also be installed on most every Linux distribution. As I mentioned, I’ll be demonstrating with Ubuntu Server. In order to work with Unison, you’ll need two instances of Linux. SEE: Best Linux server distributions of 2020 (free PDF) (TechRepublic) What you’ll need I’ll be illustrating the command line version of Unison on two instances of Ubuntu Server. It’s incredibly simple to use and even has a GUI that can also be installed, for those who prefer graphical tools over the command line. I want to show you how to use this tool and SSH to sync a directory on one Linux server to another. Unison is capable of synching directories on a local system or across a network.
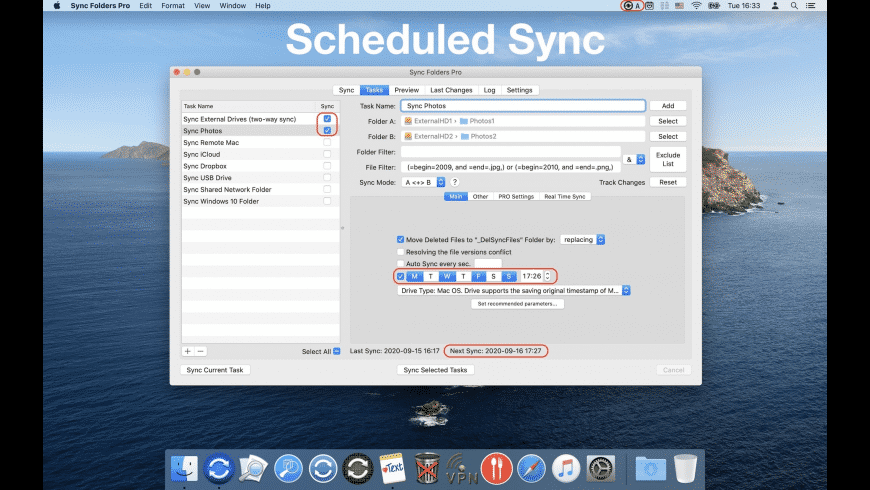
Unison is used to store two replicas that are modified separately and brought up-to-date by propagating changes to each store. That option is Unison, a free, open source, cross-platform bi-directional file sync tool. There is, of course, another option–one you’ve likely never heard of. For many, rsync and scp are the de facto standard. With Linux there are so many ways to synchronize and/or backup files over a network. Jack Wallen shows you how to sync files across a network on Linux with a simple command line tool. How to use Unison to sync files on Linux machines across a network


 0 kommentar(er)
0 kommentar(er)
